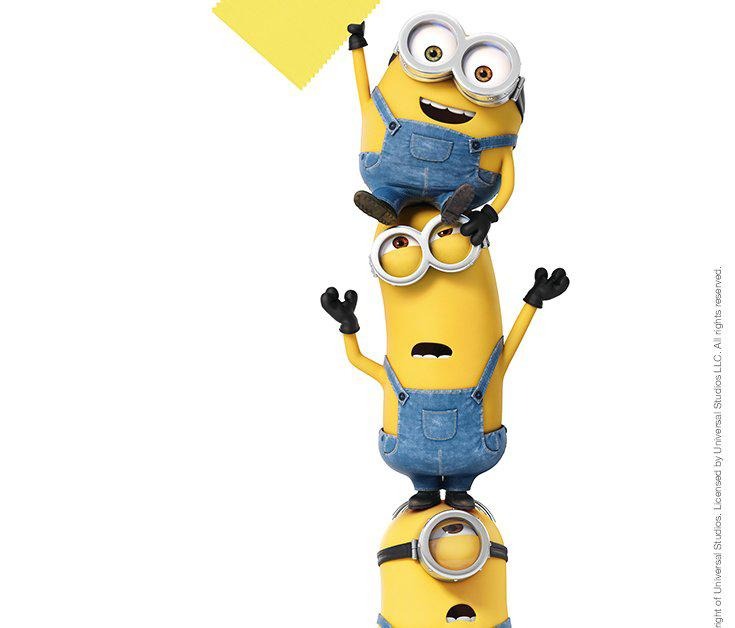| 일 | 월 | 화 | 수 | 목 | 금 | 토 |
|---|---|---|---|---|---|---|
| 1 | ||||||
| 2 | 3 | 4 | 5 | 6 | 7 | 8 |
| 9 | 10 | 11 | 12 | 13 | 14 | 15 |
| 16 | 17 | 18 | 19 | 20 | 21 | 22 |
| 23 | 24 | 25 | 26 | 27 | 28 |
- Cloud
- 인스턴스
- ckad
- react
- springboot
- 이슈
- VUE
- HTTP
- 단축키
- 소프트웨어 아키텍처
- S3
- Java
- 개발 패턴
- gitignore
- 개발
- rest
- solution
- 버그
- API
- AWS
- kubernetes
- IntelliJ
- Collide
- 입출력
- import
- EC2
- 에러
- 오류
- excluded file
- 개발 효율
- Today
- Total
Hungry Developer
AWS EC2 인스턴스 생성 및 설정법 본문
이번 포스팅에서는 AWS EC2인스턴스를 생성하는 법을 전달드리겠습니다.
전체적인 흐름은 다음과 같습니다.
1. AWS EC2 인스턴스 생성 및 설정
2. 탄력적 IP 연결(고정 IP 부여)
Step1. AWS EC2 생성 및 설정
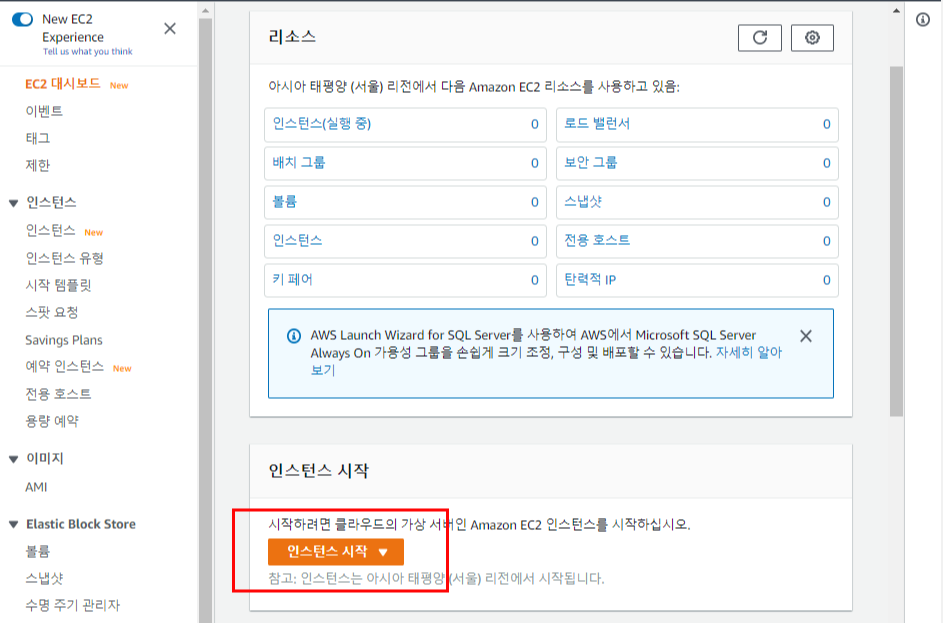
EC2 대시보드를 들어가면 인스턴스 시작 버튼을 클릭합니다.
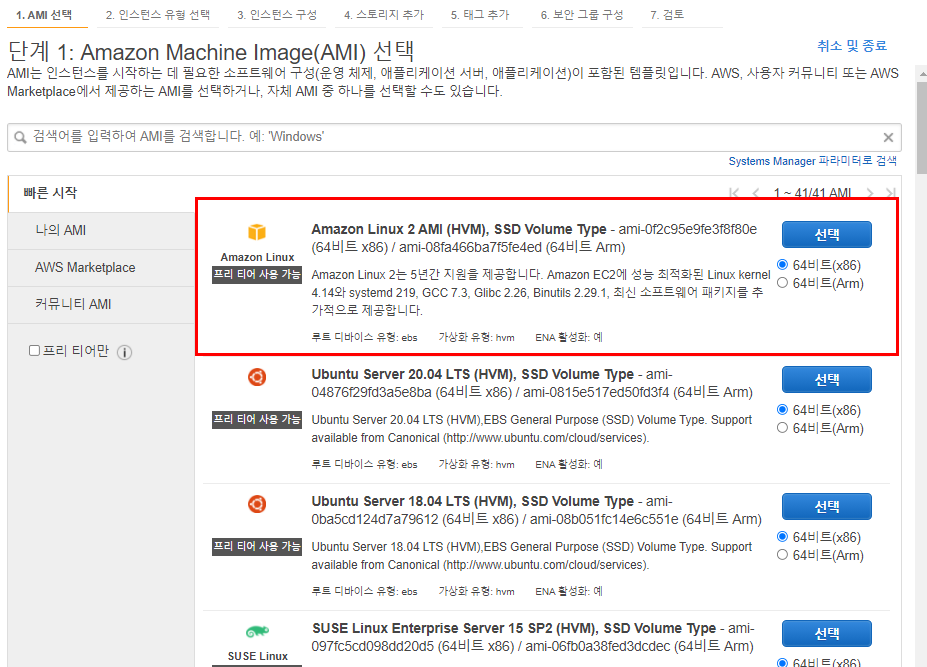
다음 페이지에서는 사용할 OS Image를 선택해줍니다.
필자는 linux2 AMI를 선택했습니다. 편하신 OS를 선택하셔서 진행해주시면 됩니다.
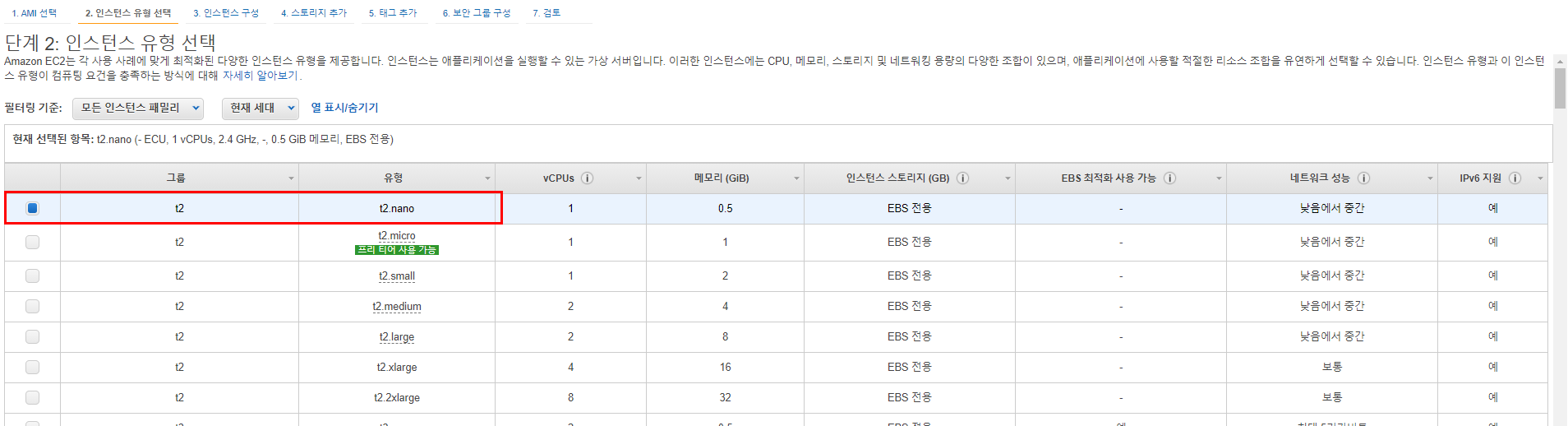
인스턴스 유형을 선택해줍니다.
여기서는 우리가 올릴 인스턴스의 스팩을 결정합니다.
좋은 성능일수록 가격이 비싸겠죠?
프리티어를 이용하시는 분들은 t2.micro를 선택해줍니다.
하지만 필자는 이미 프리티어를 전부 사용했기 때문에 t2.nano로 선택합니다.
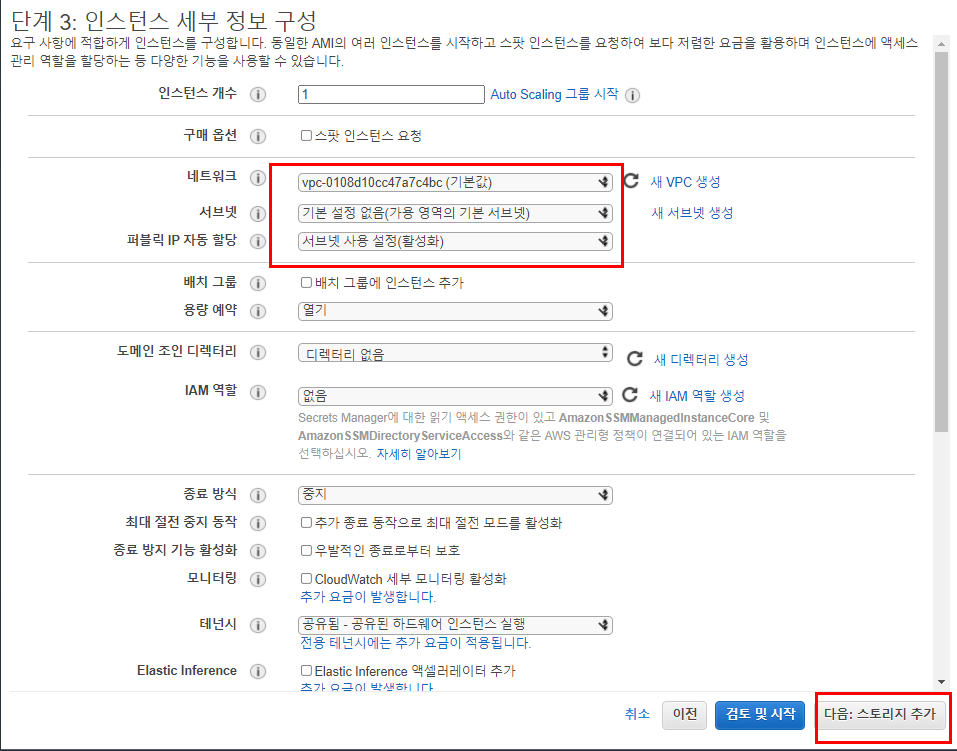
네트워크는 처음 셋팅을 한다면 default로 설정되어 있는 값을 선택해준뒤 나머지는 그림과 같이 설정해줍니다.
다음 스토리지 버튼을 클릭합니다.
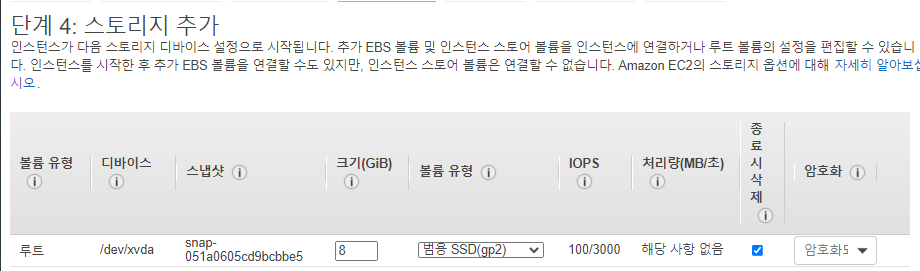
프리티어의 경우 최대 20GiB까지 사용이 가능합니다.
크기를 20으로 바꿔주시면 됩니다.
필자는 8GiB로 설정했습니다.
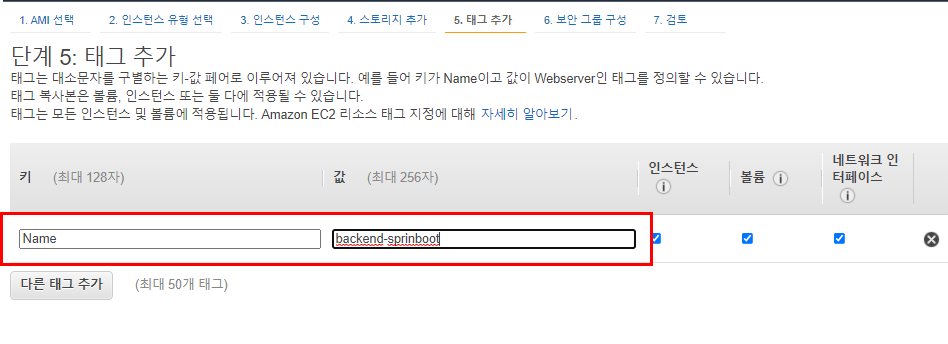
이제 태그를 설정해주면 됩니다.
이름과 Key 값을 원하는 값으로 설정해줍니다.
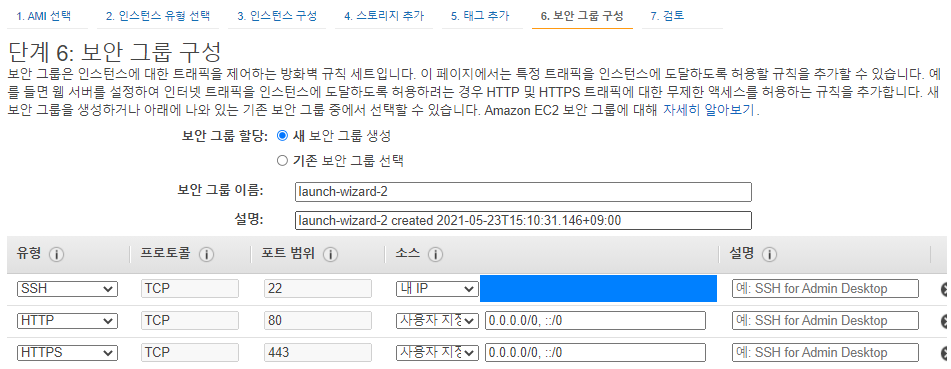
이제 보안그룹 구성입니다.
이 부분이 중요한데 현재 나의 IP를 추가하면 나의 IP만 EC2에 접속이 가능합니다.
RDS에 연결을 하기 위해서는 추후에 RDS의 IP와 포트를 추가해주면 됩니다.
아직은 RDS는 아직 생성을 안한 상태이니 저의 IP만 추가해줍니다.
이제 EC2 인스턴스 생성 작업은 완료되었습니다.
생성을 하고나면 Key Pair에 관한 내용이 나올 것 입니다. 이때 Key Pair를 꼭 잊어버리지말고 꼭 저장해놓읍시다.
STEP2. 탄력적 IP 연결(고정 IP 부여)
자 이제 마지막 셋팅인 탄력적 IP를 연결하려고 합니다.
이 작업을 왜하는 걸까요?
기본적으로 EC2 서버를 올렸다 내리면 새로운 서버 IP가 할당됩니다.
실제로 운영 중인 서버에서 서버를 올리고 내렸다 할 때마다 서버 IP 주소가 변경되면, 셋팅 값을 계속 변경해줘야 됩니다. 그렇기 때문에 탄력적 IP를 셋팅하여 고정 IP를 할당해야됩니다.
먼저 [탄력적 IP] 탭을 들어가서 탄력적 IP 주소 할당 버튼을 클릭합니다.

탄력적 IP 주소를 할당 버튼을 눌러줍니다.

첫번째 페이지에서 기본 셋팅 그대로 할당을 해줍니다.

할당을 하고나서 탄력적 IP주소가 생긴걸 확인합니다. 할당죄IPv4 주소를 선택하면 아래와 같은 페이지로 갑니다.
우리가 생성한 IP를 EC2에 연결해주기 위해서 탄력적 IP주소 연결을 눌러줍니다.
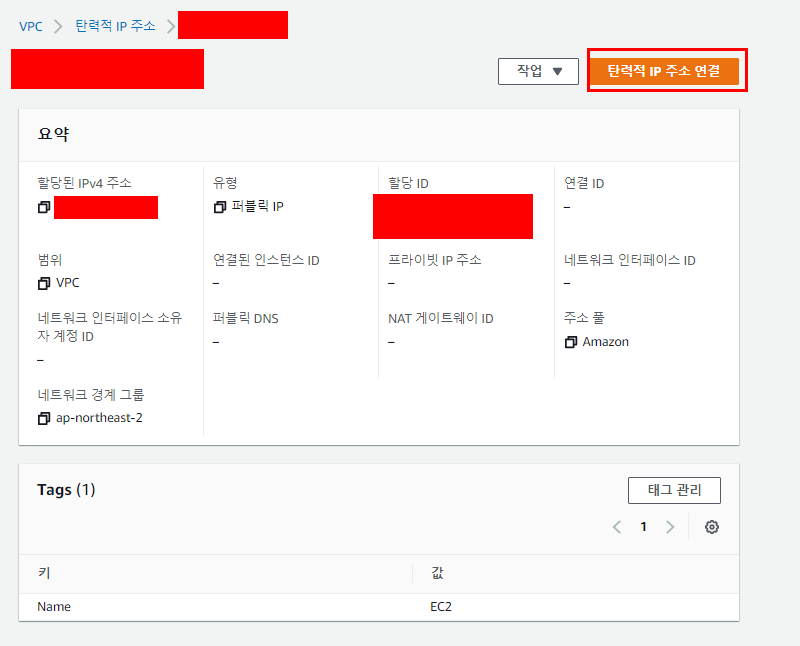
아래 인스턴스를 클릭하면 EC2인스턴스를 연결해줍니다.

연결 버튼을 누른 뒤에, EC2 인스턴스로 돌아가서 탄력적 IP가 설정되었는지 확인해봅시다.

여기까지 하면 EC2 설정은 완료되었습니다.
다음 포스팅에서는 RDS를 생성 및 설정하는 법을 포스팅 하겠습니다.